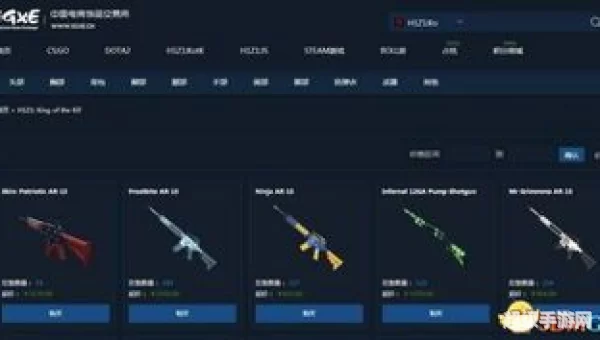动态壁纸怎么设置:享受个性化视觉体验
动态壁纸的设置方法取决于您使用的操作系统和设备类型。以下是一些常见的操作系统和设备上设置动态壁纸的方法:
Windows 操作系统

1. Windows 10:
右键点击桌面空白处,选择“个性化”。
在个性化设置中,选择“背景”。
在背景选项中,选择“幻灯片放映”。

点击“浏览”选择图片文件夹,或者选择“图片库”中的图片。
调整更改图片的频率,然后点击“应用”和“确定”。
2. Windows 11:
右键点击桌面空白处,选择“个性化”。
在个性化设置中,选择“背景”。
在背景选项中,选择“图片”或“幻灯片放映”。
选择您的图片或文件夹,并设置更改频率。
macOS 操作系统
1. macOS:
点击桌面空白处,右键点击并选择“更改桌面背景”。
在桌面和屏幕保护程序设置中,选择“幻灯片显示”。
选择您的图片文件夹,并设置更改图片的时间间隔。
Android 设备
1. Android:
长按桌面空白处,选择“壁纸”。
在壁纸设置中,选择“动态壁纸”。
选择您喜欢的动态壁纸,并应用。
iOS 设备
1. iOS:
打开“设置”应用。
选择“墙纸”。
选择“动态”或“实时”壁纸。
选择您喜欢的动态壁纸,并设置。
请注意,不同设备和操作系统可能会有细微的差异。如果您的设备或操作系统不支持动态壁纸,您可能需要寻找第三方应用来帮助您设置动态壁纸。 打造个性炫酷屏幕:手机和电脑动态壁纸设置全攻略
Hey,亲爱的手机和电脑用户们,是不是觉得屏幕上的静态壁纸已经无法满足你的个性需求了?别急,今天就来教你怎么轻松设置动态壁纸,让你的设备焕发新的活力!无论是手机还是电脑,都能通过以下步骤,让你的屏幕变得生动有趣。
手机动态壁纸设置大揭秘
1. Android手机动态壁纸设置
步骤一:进入壁纸设置界面
- 打开设置:轻轻一点,进入手机的设置界面。
- 找到壁纸或显示设置:滑动屏幕,找到并点击壁纸或显示选项。
步骤二:选择动态壁纸
- 进入壁纸选择界面:点击选择壁纸或类似的选项。
- 选择动态壁纸类型:在壁纸选择界面中,点击动态壁纸,进入动态壁纸选择界面。
步骤三:预览并应用动态壁纸
- 预览动态壁纸:点击任意一个动态壁纸进行预览,看看效果如何。
- 应用动态壁纸:如果你喜欢,点击设置壁纸或类似的按钮,让它成为你的新壁纸。
2. iPhone手机动态壁纸设置
步骤一:进入设置
- 打开设置:在你的iPhone主屏幕上找到设置图标,点击进入。
步骤二:选择壁纸
- 在设置菜单中,找到壁纸选项,点击它。
步骤三:选择动态壁纸
- 在壁纸页面,你会看到动态壁纸这一类。选择你喜欢的动态壁纸,然后点击设置。
步骤四:完成设置
- 选择应用到锁屏、主屏或两者都用,然后返回主屏幕,新的动态壁纸就设置好了。
? 电脑动态壁纸设置全解析
1. Windows电脑动态壁纸设置
步骤一:右键点击桌面
- 右键点击桌面上的空白处,选择个性化。
步骤二:选择主题
- 在个性化设置窗口中,点击左侧菜单中的主题选项。
步骤三:选择动态壁纸
- 在更改主题下方,有系统自带的动态壁纸。选择喜欢的动态壁纸后单击,即可完成壁纸的更换。
步骤四:使用幻灯片放映功能
- 新建一个文件夹,把你想要作为动态壁纸的图片放入这个文件夹中。
- 右键点击桌面上的空白处,选择个性化,进入后点击背景。
- 在背景选项卡下方,单击下拉箭头并点击幻灯片放映。
- 在幻灯片选项卡中,点击浏览按钮,选择步骤1中创建的文件夹作为幻灯片的图片来源。
- 设置图片切换的时间间隔,并根据喜好调整,点击应用。
2. 使用第三方动态壁纸软件
步骤一:下载并安装软件
- 在网上搜索并下载一款动态壁纸软件,如动态壁纸大师等。
- 双击下载好的软件,点击立即安装。
步骤二:设置壁纸下载路径
- 设置壁纸的下载路径,也可以直接默认路径,点击下一步按钮。
步骤三:下载壁纸
- 点击立即体验,在软件中找到你喜欢的壁纸,点击下载壁纸。
步骤四:设置动态壁纸
- 在本地壁纸中,双击下载好的壁纸,即可在桌面上显示。
设置动态壁纸的小贴士
- 内存和电量消耗:动态壁纸由于其生动的效果,可能会比静态壁纸消耗更多的内存和电量。在设置动态壁纸时,请确保你的设备有足够的内存和电量。
- 个性化定制:很多动态壁纸软件都支持个性化定制,如调整动画速度、选择动画效果等。你可以根据自己的喜好进行调整。
- 定期更新:为了保持新鲜感,不妨定期更换动态壁纸,让你的设备始终保持活力。
通过以上步骤,相信你已经学会了如何设置手机和电脑的动态壁纸。快来给你的设备换上新的动态壁纸,让它焕发新的活力吧!